
http://wzero3.iinaa.net/
WILLCOM 03 徹底レビュー その7
スポンサード リンク

http://wzero3.iinaa.net/
WILLCOM 03 徹底レビュー その7
スポンサード リンク
おすすめアプリケーションソフト(1)
さてさて、いよいよWILLCOM 03にアプリケーションソフトをインストールして本格的に使用する環境を作りましょう。
本当は、ActivSyncの説明やアプリケーションソフトのインストール方法を説明してからのほうがよいのですが、そのあたりについてはすでにW-ZERO3入門のほうでも書いたので、またそちらのほうを参考にして下さい^^;
W-ZERO3入門2 パソコンと同期する(ActivSync)
W-ZERO3入門3 アプリケーションのインストール
GSFinder+ for W-ZERO3
http://www.zob.ne.jp/~goripon/wince/
では、今回はファイラーソフトの定番「GSFinder」をインストールしてみましょう。
このソフトはWILLCOM 03標準のファイルエクスプローラのようなファイラーソフトですが、ファイルエクスプローラでは表示出来ない拡張子や特殊ファイルを表示することが出来るので非常に重宝するソフトです。
「GSFinder」にもいろいろなバージョンがありますが、WILLCOM 03では上記のGSFinder+ for W-ZERO3が最も安定して動作するようです。
それではリンク先にアクセスして上から二番目の「実行ファイル単体CAB」をクリック、GSFinder+ for W-ZERO3をダウンロードしましょう。
(必要に応じて「readme.txt」などもダウンロードして下さい。)
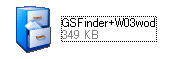 このようなcabファイルがダウンロード出来たでしょうか。
このようなcabファイルがダウンロード出来たでしょうか。
これをActivSyncかmicroSDでWILLCOM 03上にコピーし、インストールします。
今回はmicroSDを使ってインストールしてみましょう。
cabファイルをmicroSDに入れてWILLCOM 03に差し込みます。
 |
1.jpg) |
|
| ①WILLCOM 03の電源を入れた状態でGSFinder+ for W-ZER O3.cabの入ったmicroSDを差し込みます。 |
②「スタート」→「プログラム」→「ファイルエクスプローラ」を 起動し、左上の「表示」からmicroSDにアクセスします。 |
|
1.jpg) |
1.jpg) |
|
| ③microSD内のGSFinder+ for W-ZERO3.cabをダブルタップ すると自動的にインストールがはじまります。 |
④microSDを差しているとインストールする場所を聞いてき ますがGSFinder+for W-ZERO3は本体に入れておいたほうが いいでしょう。 「デバイス」を選択。 |
|
1.jpg) |
1.jpg) |
|
| ⑤左下の「インストール」をタップ。 |
⑥自動的にインストールがはじまり無事完了するとこのような 画面になります。 これでインストール終了です。 |
GSFinderの使い方
1.jpg) |
1.jpg) |
||
| ①では、GSFinder+for W-ZERO3を起動してみましょう。 |
②「スタート」→「プログラム」を開くと、GSFinder+for W-ZERO3 のアイコンがあるはずです。 これをタップ。 |
||
1.jpg) |
|||
| ③GSFinder+for W-ZERO3が起動しました。 |
GSFinderを使いやすく設定する
1.jpg) |
1.jpg) |
|
| ①さて、ここでは横画面に切り替えた後、使いやすいように 設定をします。 本体横の「画面切り替えボタン」を押して横画面にします。 |
②右下の「メニュー」→「表示」をタップ。 |
|
1.jpg) |
1.jpg) |
|
| ③「フォルダー表示」と「左右に並べる」にチェックを付けます。 | ④このように左横に別の枠が現れたはずです。 | |
1.jpg) |
1.jpg) |
|
| ⑤これではちょっと狭くて見にくいので区切りの縦の線をスタイ ラスで押さえながら引っ張って右に移動させます。 |
⑥左枠が広がって見やすくなりました。 |
GSFinderでファイルの移動
次にGSFuinderを使ってファイルをフォルダーからフォルダーへ移動させてみましょう。
なお、慣れるまでは誤ってファイルを消してしまったりするかも知れませんので、最初は必要のないファイルなどを適当に作ってテストしたほうが無難だと思います。
1.jpg) |
1.jpg) |
|
| ①左枠のなかのmicroSDをタップして選択してみましょう。 |
②左で選択したフォルダー(もしくはディスク)の中身が右の 枠内に表示されます。 この中にあるテキストファイルをスタイラスで押さえながら… |
|
1.jpg) |
1.jpg) |
|
| ③左枠内の「My Document」まで引っ張っていくと… |
④「My Document」内にテキストファイルを移動することが 出来ます。 |
ファイルを他の場所にコピーする場合は、右枠内でファイルを選択後、右下の「メニュー」→「コピー」をタップし、左枠の移動先の他のフォルダーをタップ選択、移動後の右枠内で「メニュー」→「貼り付け」でコピーします。
1.jpg) |
1.jpg) |
||
| ⑤ファイルをコピーするなどの場合は右枠内でファイル 選択後… |
⑥右下の「メニュー」→「コピー」などをタップし、他のフォル ダーに移動、「メニュー」→「貼り付け」でコピーしてください。 |
以上でGSFinderの大体の説明は終わりです。
なお、先にも書きましたが最初は操作ミスで大事なファイルを消してしまったりするかも知れませんので、不要なファイルなどでテストして慣れておかれることをおすすめします。
それでは、次回はtcpmpを使って動画を観れるようにしてみたいと思います。
W-ZERO3 シリーズ紹介
WILLCOM 03へ
WILLCOM 03 徹底レビュー
WILLCOM 03 徹底レビュー その1へ
WILLCOM 03 徹底レビュー その2「液晶保護フィルム」へ
WILLCOM 03 徹底レビュー その3「電源を入れる・初期設定」へ
WILLCOM 03 徹底レビュー その4「バックアップ・復元」
WILLCOM 03 徹底レビュー その5「ワンセグを観る」へ
WILLCOM 03 徹底レビュー その6「カメラを使う」へ
WILLCOM 03 徹底レビュー その7「おすすめアプリケーション(1)」(GSFinder)
WILLCOM 03 徹底レビュー その8「おすすめアプリケーション(2)」8GB対応版sdhc777.cabへ
WILLCOM 03 徹底レビュー その9「おすすめアプリケーション(3)」TCPMPで動画再生へ
WILLCOM 03 徹底レビュー その10「おすすめアプリケーション(4)」WZモバイル(シェアウェア)購入へ
WILLCOM 03 徹底レビュー その11「WILLCOM 03でUSB機器を使う」へ
WILLCOM 03 徹底レビュー その12「WILLCOM 03 外部バッテリー」へ
WILLCOM 03 徹底レビュー その13「WILLCOM 03をパソコンのモデムにする」へ
WILLCOM 03 徹底レビュー その14「WILLCOM 03 Bluetooth機能」へ
WILLCOM 03 徹底レビュー その15「WILLCOM 03 ケース紹介」へ
WILLCOM 03 徹底レビュー その16「WILLCOM 03 ケース紹介2」へ
WILLCOM 03 徹底レビュー その17「おすすめアプリケーション(5)」WZモバイル3(シェアウェア)購入へ
WILLCOM 03 徹底レビュー その18「WILLCOM 03 ケース紹介3」へ
WILLCOM 03 徹底レビュー その19「WILLCOM 03でAdvanced/W-ZERO3[es](アドエス)用Opera8.7を使う」へ
WILLCOM 03、WILLCOM D4徹底レビュー特別編
WILLCOM 03をWILLCOM D4のBluetoothモデムにするへ
WILLCOM 03をWILLCOM D4の無線LANルータにするへ
W-ZERO3 短歌的活用術(トップページに戻る)
当サイトはリンクフリーです、どうぞご自由に。
Copyright(c) 2008 Yoshihiro Kuromichi (plabotnoitanji@yahoo.co.jp)
ウィルコム直営オンラインショップ
WILLCOM電話機の新規、機種変ご契約はウィルコムストアで。
WILLCOM(ウィルコム) PHS単体購入